ΛΙΓΑ ΛΟΓΙΑ
Αυτό είναι ένας οδηγός για όσους ενδιαφέρονται για το HomeScreenDesigner και δεν είναι λίγοι αυτοί που έχουν ζητήσει έναν οδηγό για το πως μπορούν να χρησιμοποιήσουν τις δυνατότητες του που για μένα αν έχεις λίγο μεράκι και όρεξη κάνεις πολλά με αυτή την εφαρμογή.
ΟΔΗΓΟΣ - Part 1
Εδώ βλέπουμε την πρώτη εικόνα όταν μπαίνουμε για πρώτη φορά σε αυτή και όπως βλέπετε έχω βάλει τα βελάκια σε όλες τις επιλογές που μας δίνει για να φτιάξουμε το δικός μας Layout και να το σώσουμε η να κατεβάσουμε έτοιμα από διάφορους χρήστες και άλλα πολλά…
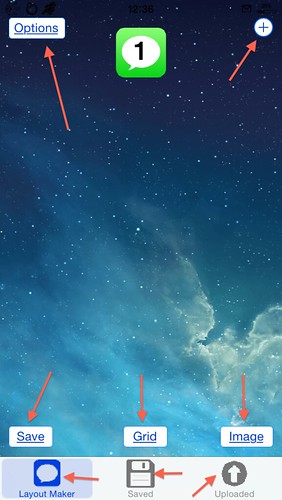
Ας ξεκινήσουμε λοιπόν από τα Options.
1) Options
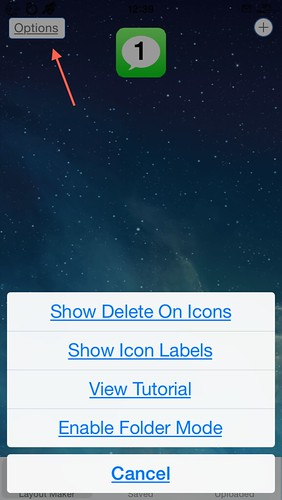
H πρώτη επιλογή (Show Delete On Icons) σας βάζει ένα x πάνω αριστερά στο εικονίδιο αν θέλετε να σβήστε κάποιο από αυτά..
Η δεύτερη επιλογή (Show Icon Labels) μας δείχνει την ονομασία του εικονιδίου από κάτω που θεωρώ πως δεν είναι και τόσο χρήσιμο.
Η τρίτη επιλογή (View Tutorial) όπως αναγράφετε σε αυτή, σας κάνει μια μικρή ξενάγηση το τι κάνει η κάθε επιλογή της πρώτης εικόνας.
Και η Νέα επιλογή (Enable Folder Mode) είναι για να φτιάξετε ένα νέο Layout μέσα στα Folders, κάτι που βλέπουμε για πρώτη φορά στην τελευταία αναβάθμιση.
Για το (Cancel) ούτε λόγος. ![]()
Πάμε λοιπόν στην επομένη επιλογή που έχει κάνει με το +.
2) + (Plus)

Όπως μπορεί να καταλάβει ο καθένας μας πατώντας το μας προσθέτει νέα αριθμητικά εικονίδια επάνω στο κέντρο και βάζουμε όσα θεωρούμε ότι θέλουμε για το νέο Layout.
Εδώ να σημειώσω πως καλό είναι να βάζετε με την σειρά τα νούμερα γιατί αν θέλετε να αλλάξετε κάποιο εικονίδιο στο SB θα γίνετε ένα μικρός χαμός, μην το ξεχνάμε αυτό.
Και εδώ ξεκινάει το όλο παιχνίδι!
Έχουμε 2 επιλογές για να φτιάξουμε ένα layout..
Η ελεύθερη ας την πούμε χρήση με το χέρι ένα ένα και το βάζουμε εμείς όπως θέλουμε και ίσως κάποιες φορές όπου μας οδηγεί το εκάστοτε Wallpaper όπως συνήθως έχουμε αυτά που είναι με τα ράφια..
Και η χρήση με το Grid που είναι σίγουρα πολύ πιο εύκολη όταν δεν έχουμε οδηγό το Wallpaper, αλλά αν θέλουμε να πάμε με το Wallpaper δεν μας βοηθάει και πάρα πολύ.
Αλλά ας τα πάρουμε ένα ένα ξεκινώντας με την δικής μας διάταξη.
3) Layout Maker / Ελεύθερη τοποθέτηση εικονιδίων - Οδηγός τo Wallpaper

Στην παραπάνω φωτό αφού σύρουμε με το δαχτυλάκι μας κάτω τα εικονίδια βλέπουμε κάποια πως είναι σε τυχαία σειρά και αν προσέξετε τα επάνω είναι σε απόλυτη ευθεία, τα μεσαία εντελώς ελευθέρα και τα κάτω ναι μεν είναι σε ευθεία αλλά όχι στοιχισμένα σωστά σε ότι αφορά την ευθεία..
Πως λοιπόν μπορούμε να επιτύχουμε την απόλυτη ευθεία στο εικονίδια οριζόντια και κάθετα?
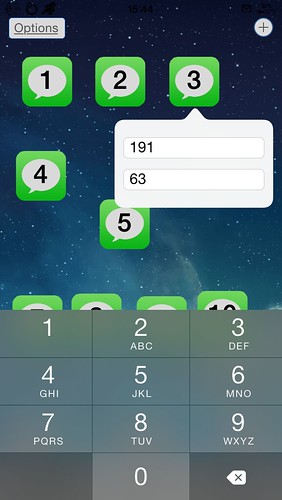
Πατώντας λοιπόν στο οποίο εικονίδιο παρατεταμένα μας εμφανίζει 2 επιλογές. Το πάνω νούμερο έχει να κάνει με το αριστερά δεξιά και το κάτω νούμερο με το πάνω κάτω, Άρα αν θέλουμε να είναι στην ίδια ευθεία βάζουμε σε όλα 63 και το αριστερά δεξιά είναι στην δική σας κρίση.
Τώρα αν βάλετε από κάτω από αυτά και άλλα εικονίδια, πρέπει να είναι το αριστερά δεξιά το ίδιο νούμερο με τα επάνω για είναι στοιχισμένα σωστά σε ότι αφορά την κάθετη στοίχιση…
Άρα με αυτή την επιλογή κάνετε εσείς ότι θέλετε αλλά όπως προανέφερα κάποιες φορές μας οδηγεί το Wallpaper και εδώ θα σας δείξω την περίπτωση με τα Ράφια και πως βάζουμε την εικόνα μέσα στην εφαρμογή έτσι ώστε να βάλουμε τα εικονίδια στην σωστή θέση και μπορούμε αν είναι συμβατά τα εικονίδια με το HSD να αλλάξουμε και την εικόνα στα εικονίδια.
3) (Image) Αλλαγή Wallpaper - Εικονίδια

Πατώντας λοιπόν την επιλογή Image μας βγάζει αυτές τις δύο επιλογές.

Και ας ξεκινήσουμε με την αλλαγή του εικονιδίου και την επιλογή (Change Icon Image) που και πάλι θεωρώ που είναι μια σημαντική επιλογή για να κάτσουν όσο πιο σωστά γίνεται στο τελικό αποτέλεσμα τα εικονίδια..
Πατώντας την μας βάζει εδώ και βλέπουμε πια εικονίδια του εκάστοτε θέματος είναι συμβατά με αυτή, εδώ εγώ θα επιλέξω το Original που είναι και η επιλογή θέματος για να βάλω σωστά τα εικονίδια στα ράφια..

Μετά την επιλογή τους θέματος μας δείχνει το εικονίδιο, το οποίο και επιλέγουμε.

Και το αποτέλεσμα είναι αυτό…
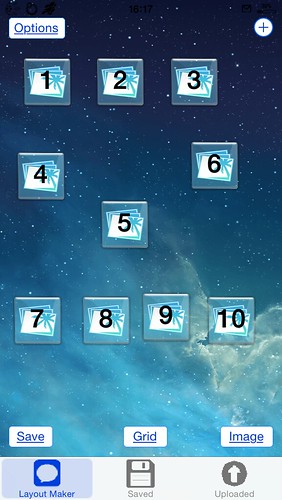
Τώρα θέλουμε ας βάλουμε και το Wallpaper
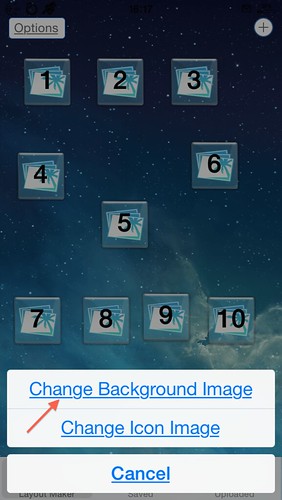
Πατώντας πάλι το image πατάμε την επιλογή (Change Background Image) η οποία μας πάει στην παρακάτω σελίδα.
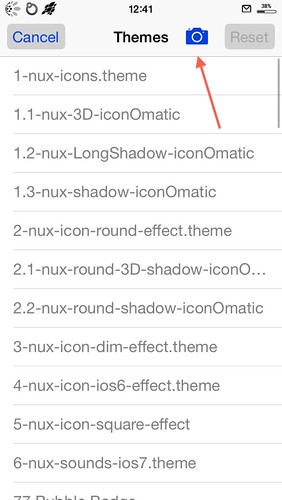
Και εδώ πατάμε το εικονίδιο την φωτογραφικής μηχανής όπου μας βγάζει δύο επιλογές.

Αν λοιπόν την έχουμε σώσει στο Camera Roll πατάμε την πάνω επιλογή (Choose Existing) η αν θέλουμε νέα φωτό πατάμε την κάτω επιλογή (Τake Photo).
Εμείς σε αυτή την περίπτωση θέλουμε τα ράφια που είναι σωσμένα στο Camera Roll και αφού την επιλέξουμε έχουμε αυτό το παρακάτω αποτέλεσμα.
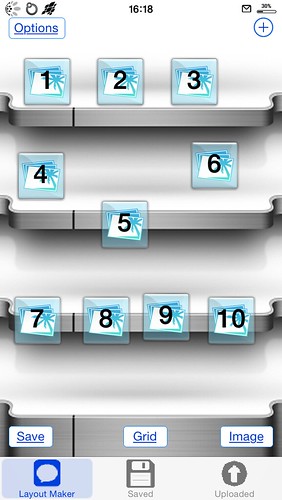
Εδώ λοιπόν αρχίζουμε όπως σας έδειξα παραπάνω την τοποθέτηση των εικονιδίων για να βγάλουμε τελικά το παρακάτω αποτέλεσμα!
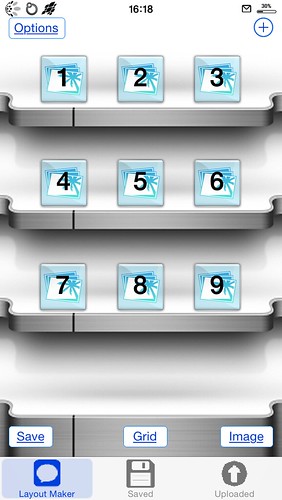
Και βουαλά που λένε και οι Γάλλοι, αυτό θα είναι το τελικό αποτέλεσμα στo SB..
Πριν πάμε στην επιλογή Grid να σας πως το σώνουμε αυτό layout στο τηλέφωνο μας και πως μπορούμε να επιλέξουμε όποτε θέλουμε..
4) Save
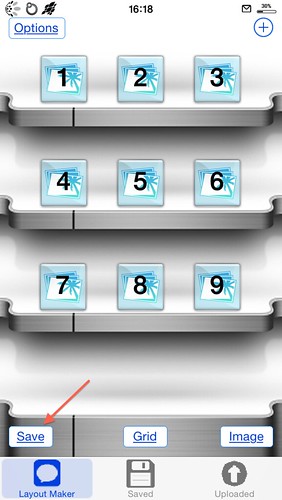
Πατώντας το λοιπόν το Save πάμε στις παρακάτω επιλογές.

Συνήθως και σχεδόν πάντα πατάμε την πάνω επιλογή (Save Portrait & Landscape) έτσι ώστε αν έχουμε την δυνατότητα στο Landscape (οριζόντια θέση) να φαίνεται σωστά το layout και όχι μόνο στο κάθετο.
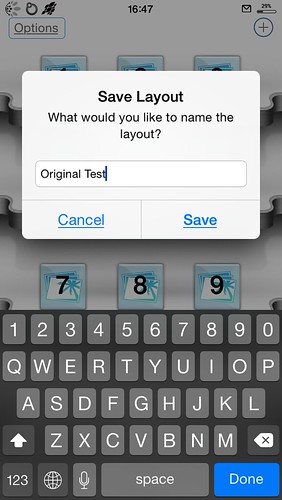
Αφού λοιπόν το ονοματίσουμε πατάμε το Save και είναι σωσμένο μέσα στο τηλέφωνο μας.
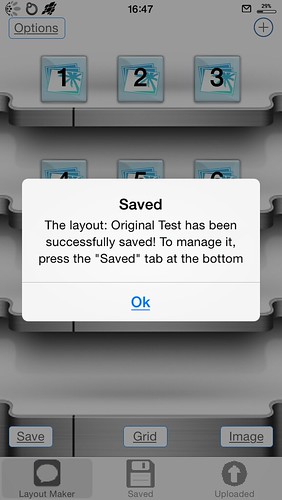







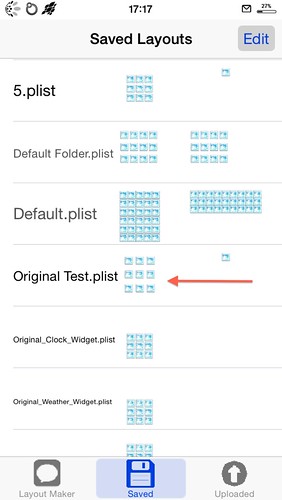

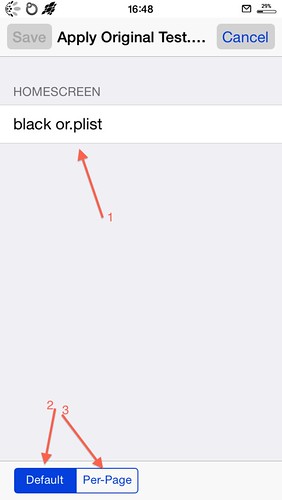
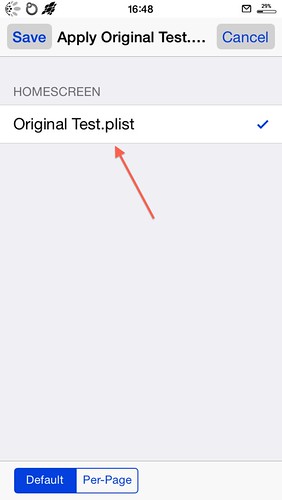
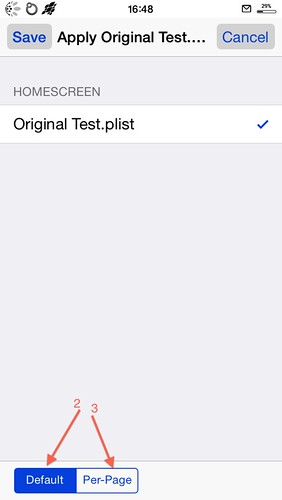



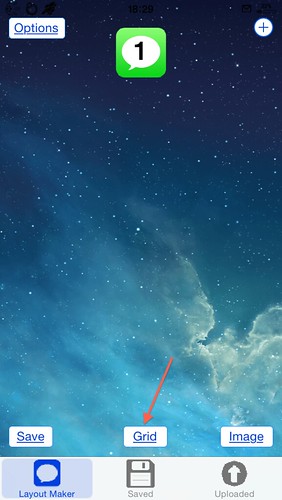
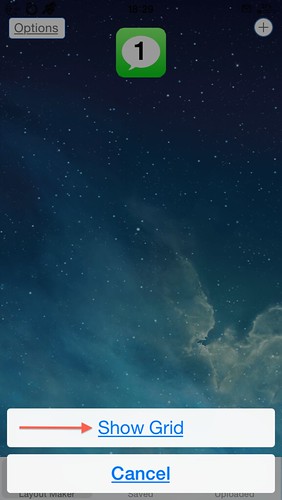

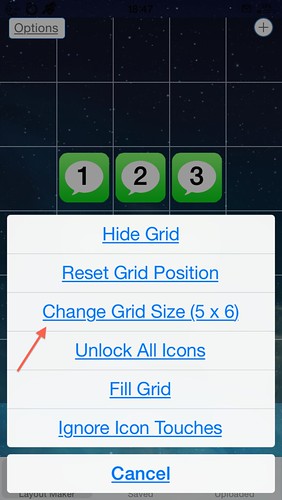

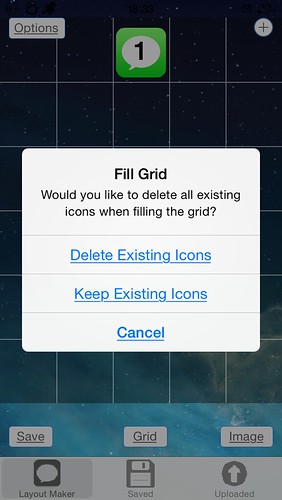
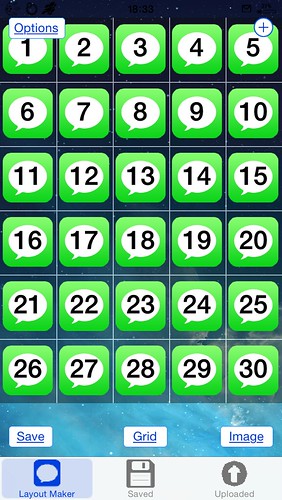
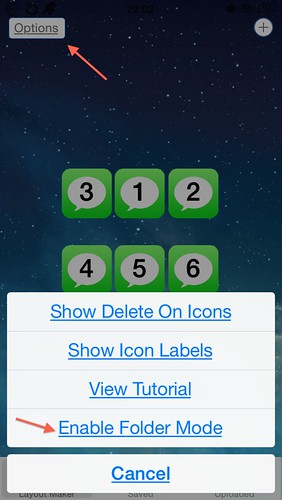


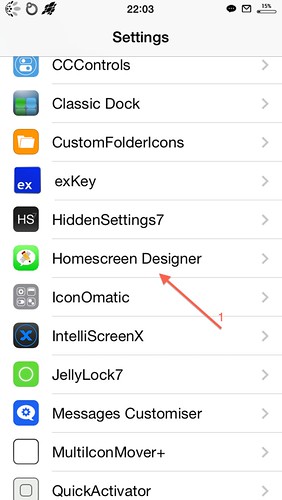
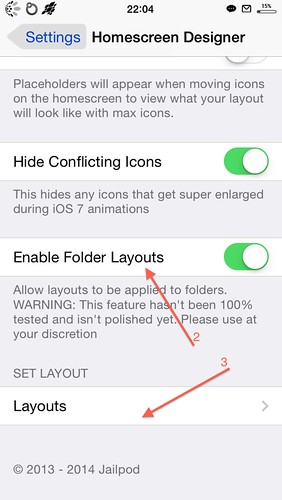
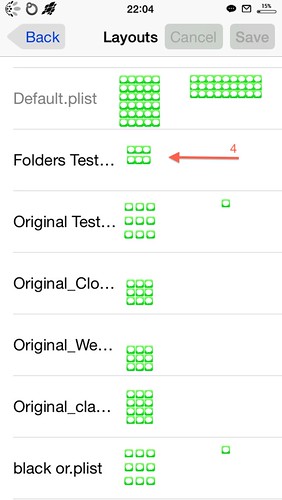

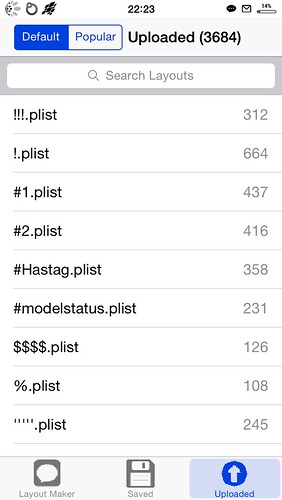
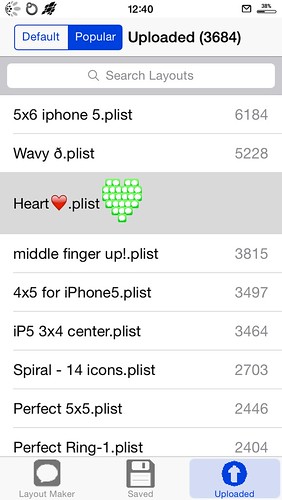









 το κανει σε κάποιον άλλον αυτο η πήγατε όλοι στην 8αρα
το κανει σε κάποιον άλλον αυτο η πήγατε όλοι στην 8αρα 



